在现代建筑设计中,照明方案的优化与建筑物的几何形状密切相关。DIALux作为一款强大的照明设计软件,提供了丰富的工具和功能,帮助设计师精确地调整建筑物或房间的几何形状,以实现理想的光照效果。下面我给大家介绍一下DIALux如何修改建筑物或房间的几何形状,DIALux用户视图怎么看的相关内容。
一、DIALux如何修改建筑物或房间的几何形状
为了随后更改几何形状,您只需要在“构造 => 楼层和建筑构造”模式下用鼠标左键单击要更改的外部或内部轮廓。
之后,该区域将以蓝色突出显示,并且所有先前插入的点都将可见并且可以更改,如所附视频中所示。 可以在上下文菜单“添加点”中单击鼠标右键来添加新点。
请确保结果概览已关闭!
二、DIALux用户视图怎么看

1、地点
此视图向您展示整个项目、现场,包括所有建筑物和物体。
您可以在此处更改站点的名称、适当的使用情况配置文件、维护因素和站点方向。
2、建筑
将选定的视图聚焦于选定的建筑物。
如果您拥有多栋建筑物,您可以通过下拉菜单选择所需的建筑物。
只要您绘制了多座建筑物,就会显示菜单。
它们是按照绘制的顺序进行编号的。
3、层
将选定的视图聚焦于选定的楼层。
如果您绘制了多个楼层,则可以使用下拉菜单选择所需的楼层。
一旦您绘制了多个楼层,就会显示菜单。
它们是按照绘制的顺序进行编号的。
4、房间
将选定的视图聚焦于选定的房间。
如果有多个房间,您可以通过下拉菜单选择所需的房间。
一旦您绘制了多个房间,菜单就会显示。
它们是按照绘制的顺序进行编号的。


01)展示计划
02) 3D 渲染
03) 平面图
04) 正面图
05) 右侧视图
06) 后视图
07) 左侧视图
08) 缩放至整个场景
09) 卷尺
10)设置坐标系
5、展示计划
使用此功能您可以将计划加载到项目中,或者显示或隐藏已导入的计划。
6、3D 渲染
您可以在这里以 3D 形式展示您的项目。
如果您使用相应的工具,您也可以在此视图中编辑对象。
这意味着,例如,要更改建筑轮廓,您必须处于楼层和建筑施工工具中。
7、平面图视图
平面图显示您选择的对象(例如房间 1)的顶视图。
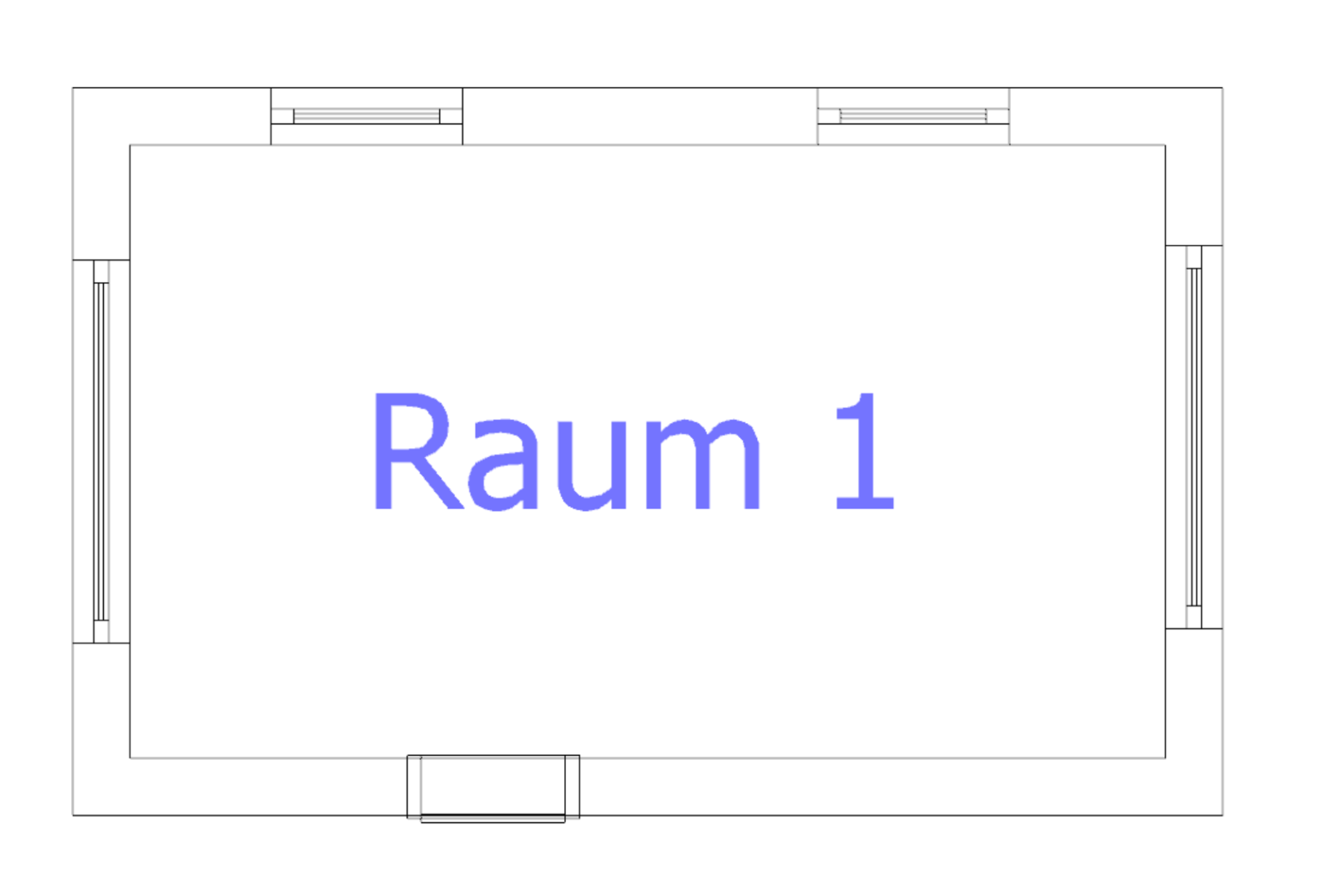
8、正面视图、右侧视图、后视图、左侧视图
这些视图默认是隐藏的,如果需要可以打开。
9、缩放至整个场景
放大或缩小选定的视图,以便所有对象全屏显示。
10、卷尺
借助卷尺,您可以随时在图纸上测量并显示测量结果。
11、设置坐标系
使用此功能您可以在项目中设置新的坐标系。
以上就是DIALux如何修改建筑物或房间的几何形状,DIALux用户视图怎么看的相关内容。通过以上方法,我们可以在DIALux中灵活地修改建筑物或房间的几何形状,从而提升照明设计的效果。同时,熟练掌握DIALux用户视图的功能,使设计师能够更直观地评估和优化光照方案。希望本文能帮助您更好地利用DIALux,创造出符合需求的优质照明环境。
